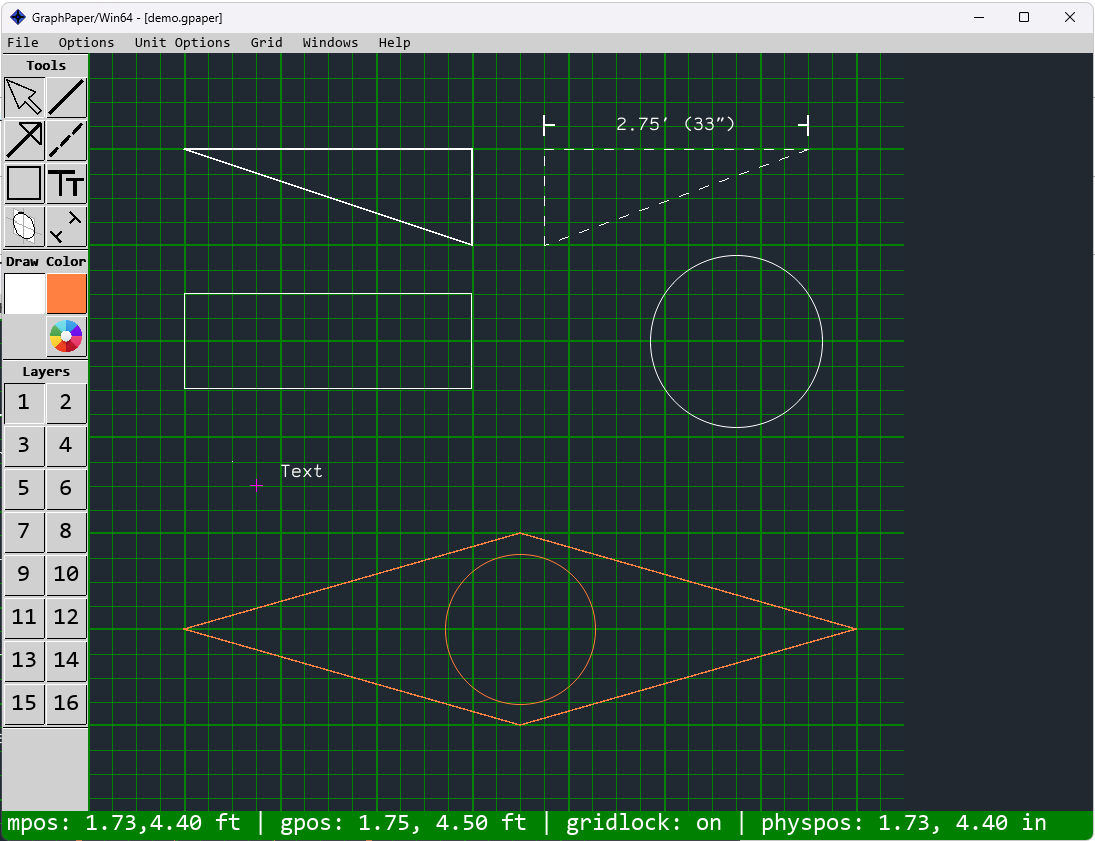GraphPaper
Jump to navigation
Jump to search
Overview
This is a simple program for anyone that likes using Graph Paper for designing things, but wants digital graph paper to do it on your computer.
Download
Download: GraphPaper.zip
Screenshot
Usage
UI Elements
| Toolbox (left) | This is where you choose which tool to use as well as your drawing color options.
|
| Layers(left) | Items you draw will go on the selected layer which you can show/hide.
|
| Status Bar (bottom) | Shows information about what you are doing such as the tool description when hovering over a tool in the toolbox or information when using a tool or navigating your paper. When browsing you will see mpos which is your mouse position in your drawing in your selected Unit and gpos which is the nearest grid position and would be used if you were drawing at that position. |
Menus
| File | |
|---|---|
| New... | Create a new file/graph paper. It will ask for the size of the paper in inches - note this is unrelated to the size of the item you are drawing this would be the size of the equivalent physical piece of paper.
|
| Open... | Open an existing file.
|
| Save | Save the current file.
|
| Save As... | Save the current paper under a new filename.
|
| Close | Close the current file.
|
| Resize... | Resize the current paper. Takes a size or keyword auto, hold down left control when clicking the menu item to automatically use auto.
|
| Export B&W PNG... | Save the paper as a PNG with the background set to white and drawing color set to black. Any custom colors you used will be grayscale.
|
| Export Color PNG... | Save the paper as a PNG as it appears in the program.
|
| Print... | Prints the current paper on your printer. (Uses B&W mode like Export B&W PNG) |
| Options | |
| Background | Sets the background color of your paper.
|
| Draw Color | Sets your default drawing color. Anything you've draw while your color is set to the Default Drawing Color will be this color, which lets you change it at will any time. |
| Unit Options | |
| Unit | Sets the unit of your drawing (Feet, Inches, Meters, CM, MM.)
|
| Unit Scale | Sets the scale of unit in how many grid blocks = 1 of your unit. |
| Grid | |
| Enable/Disable | Toggles the grid display on/off.
|
| Grid Lock On/Off | Toggles the grid lock on/off when drawing new items.
|
| Color | Sets the grid color.
|
| Grid Scale | Sets the grid scale in lines per inch. |
| Windows | |
| Close All... | Close all open files.
|
| Export All B&W PNG... | Exports B&W mode PNGs of all open files to a selected folder.
|
| Export All Color PNG... | Exports color mode PNGs of all open files to a selected folder.
|
| Filenames | Switch between open files. |
Keyboard/Mouse
| Keyboard | |
|---|---|
| W/A/S/D Up/Down/Left/Right Arrows |
Nothing selected: Navigate your sheet if it's bigger than your window. Items selected: Move items.
|
| Delete | Delete selected item(s)
|
| Ctrl+Z | Undo. Note there is no re-do!
|
| F4 | Reassign all selected items to the current drawing color
|
| F5 | Toggle grid display
|
| F6 | Toggle grid lock (for item placement)
|
| Escape | Cancel the current tool (or just right click)
|
| E | With a single text object selected, lets you edit the text
|
| 1-0, t-p | Select active layer, 1-0 for 1-10 and t-p for 11-16
|
| Ctrl+1-0, Ctrl+t-p | Move selected items to new layer, as above |
| Mouse Usage in Paper/Grid Area | |
| Mouse Wheel with no tool in use Ctrl + Mouse Move |
Navigate your sheet if it's bigger than your window.
|
| Mouse Left/Right Scroll Buttons | Navigate your sheet if it's bigger than your window. |
| Mouse Usage with Layers | |
| Left Click | Set the active layer.
|
| Right Click | Toggle visibility of that layer. |
| Mouse Usage with Tools | |
| All Tools | Right click to cancel operation.
|
| Select Tool | Hold down left mouse button, drag a containing rectangle, then release. When items are selected hover over them so you see the Move cursor left mouse down, move, then release.
|
| Text Tool | Click left mouse button and it will ask what text you want. Click OK then left click where you want the text to go. Use mouse wheel to rotate text, hold Ctrl during to lock to 45 degree or Alt to lock to 15 degree increments.
|
| Other Tools | Click left mouse button to set start position, move to where you want it to be, then click again. Some tools like draw line will automatic start a new line from the ending point to make drawing many lines quicker, just right click when done to exit. |